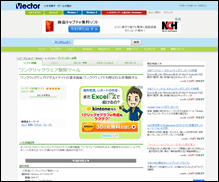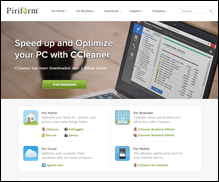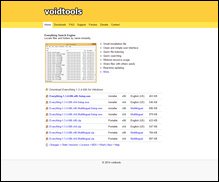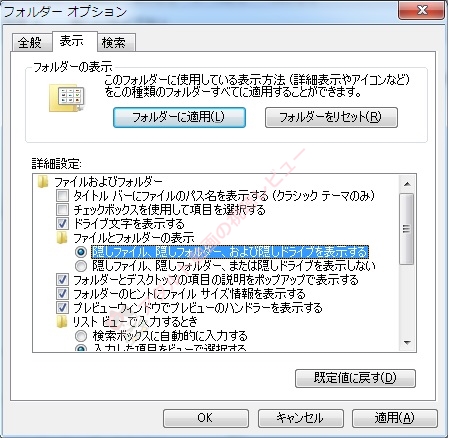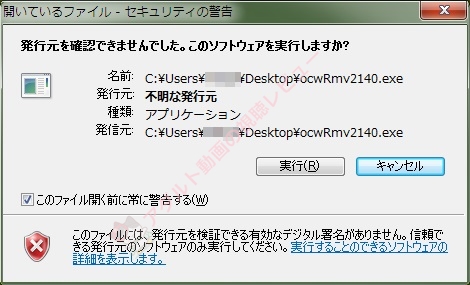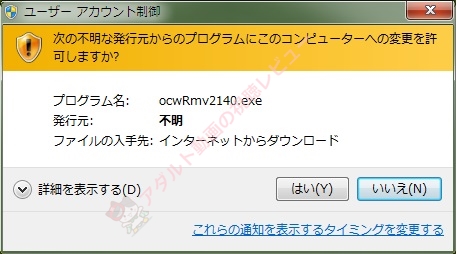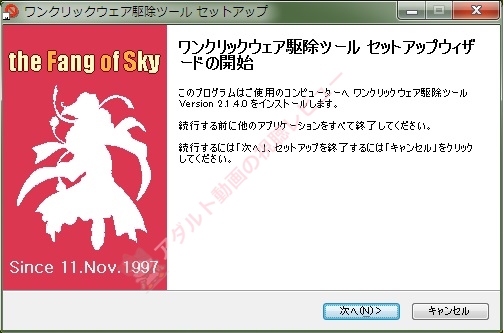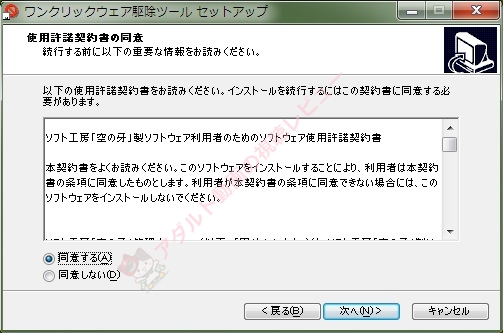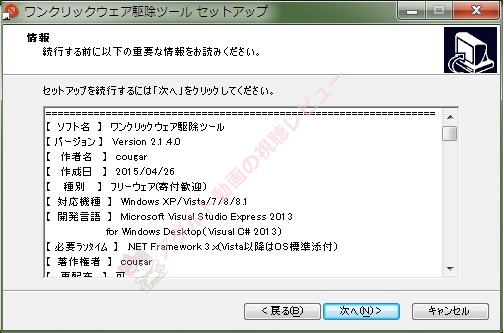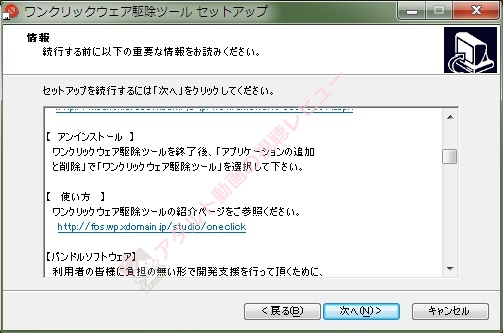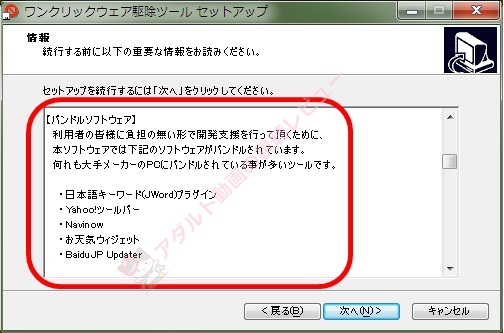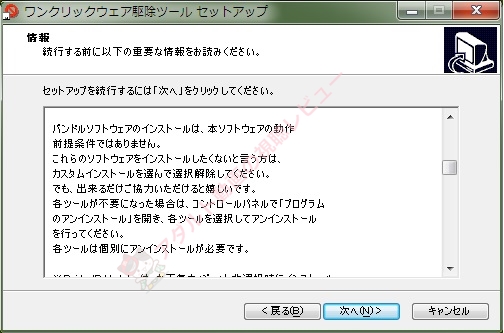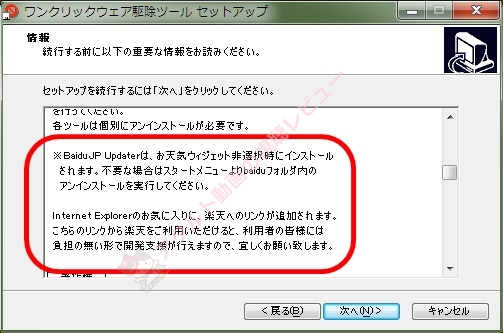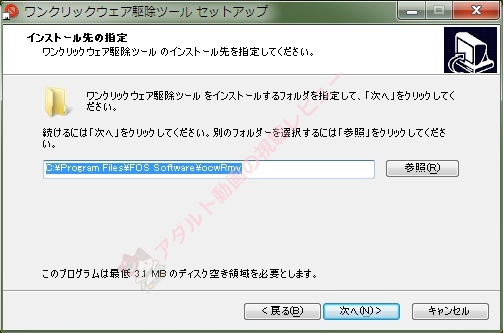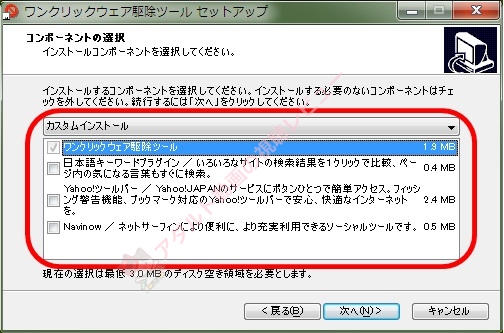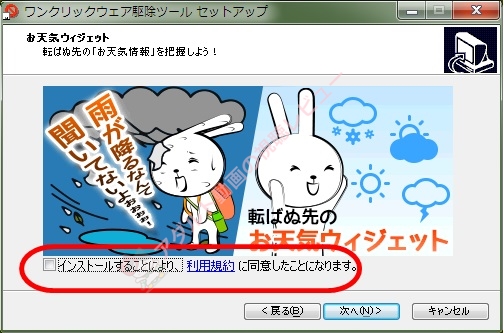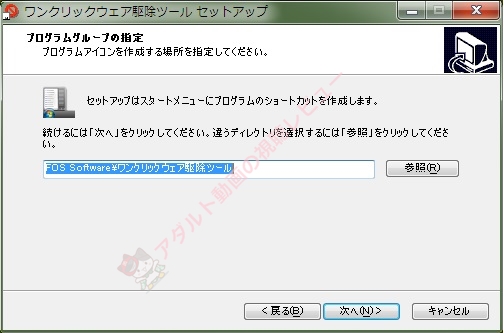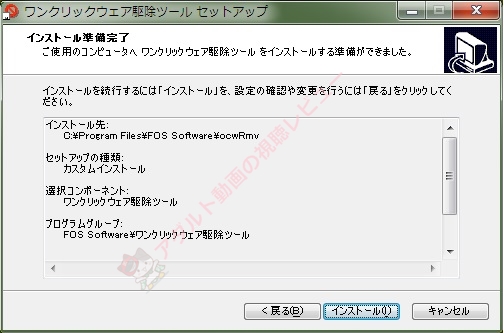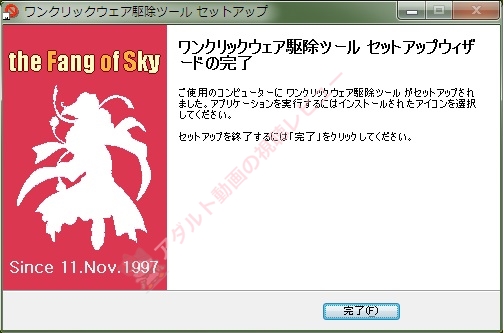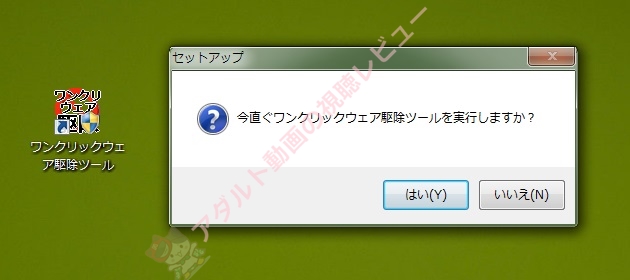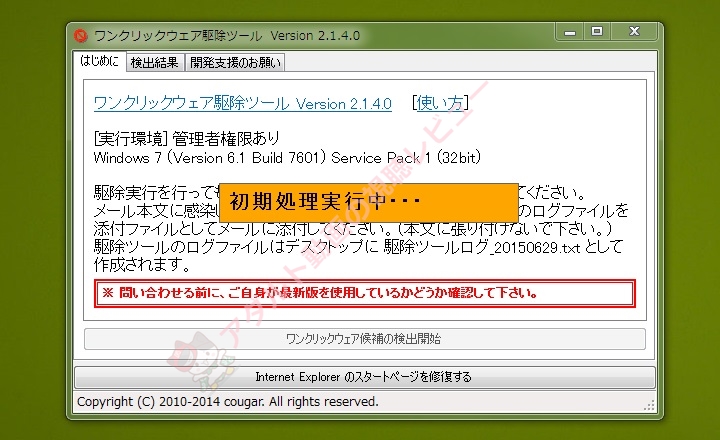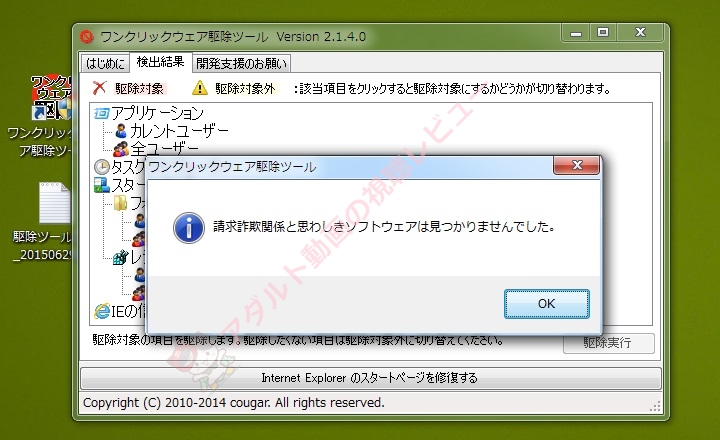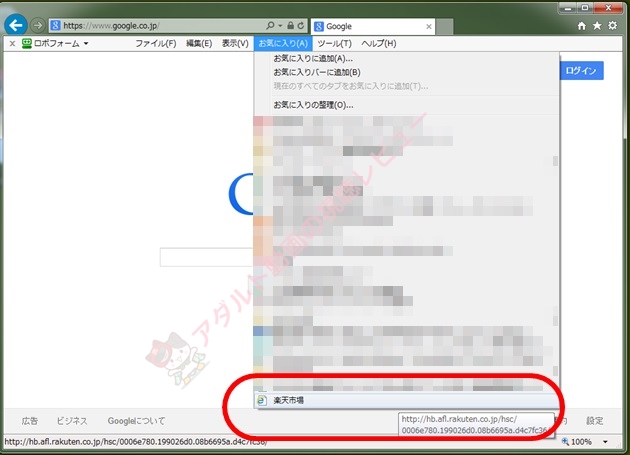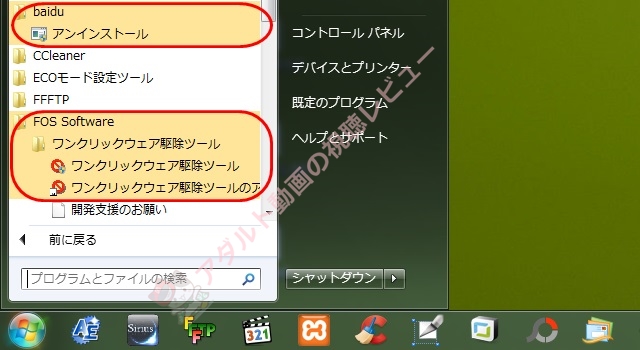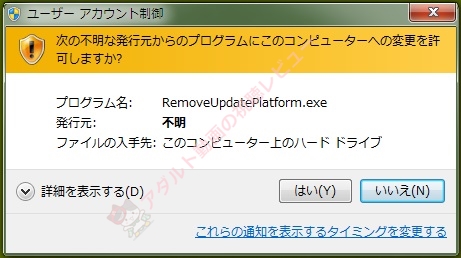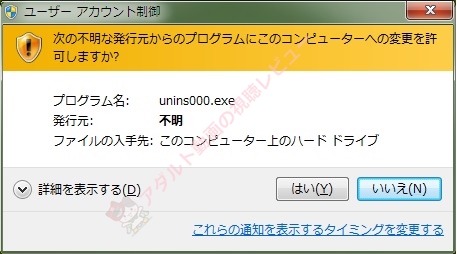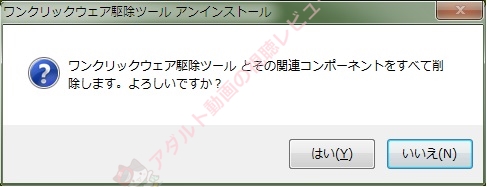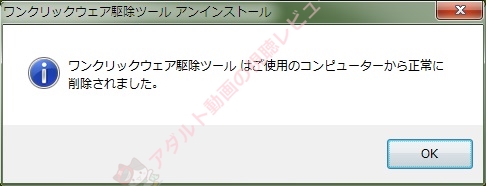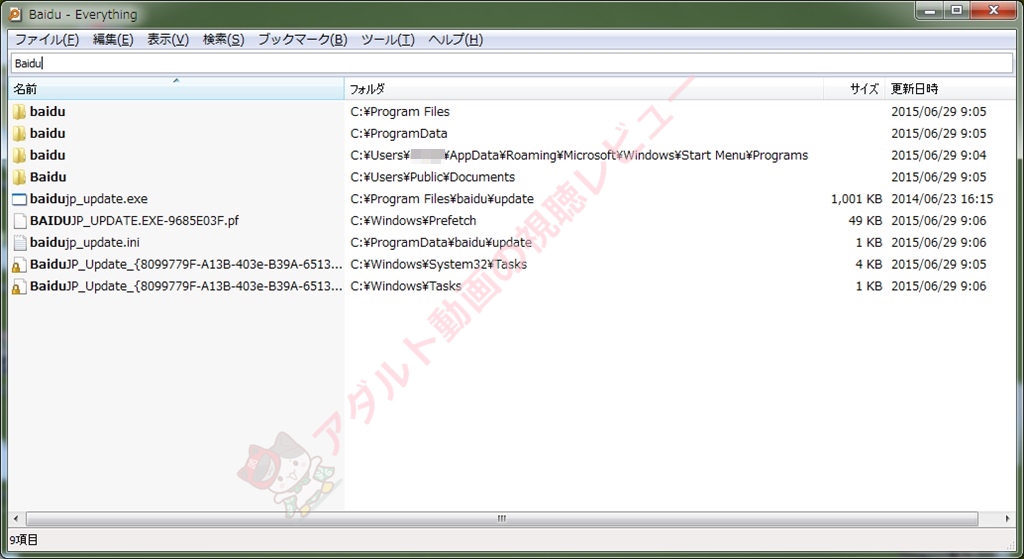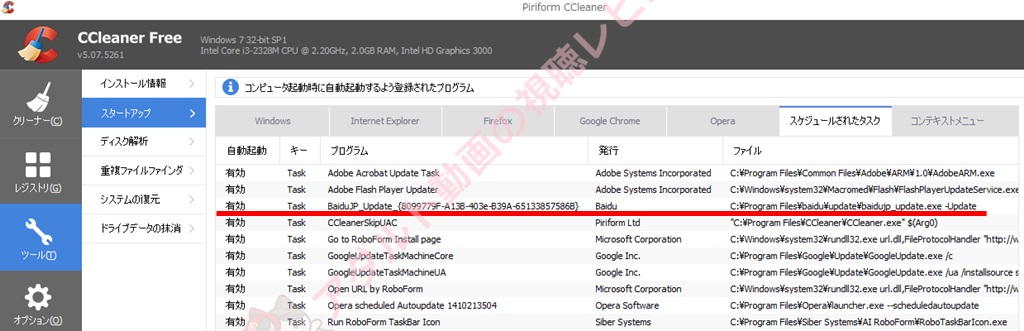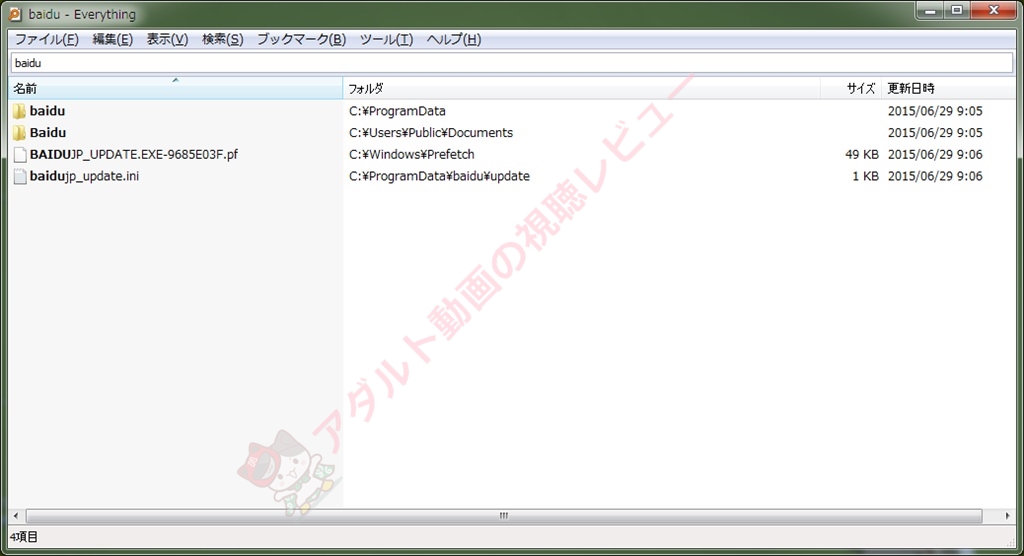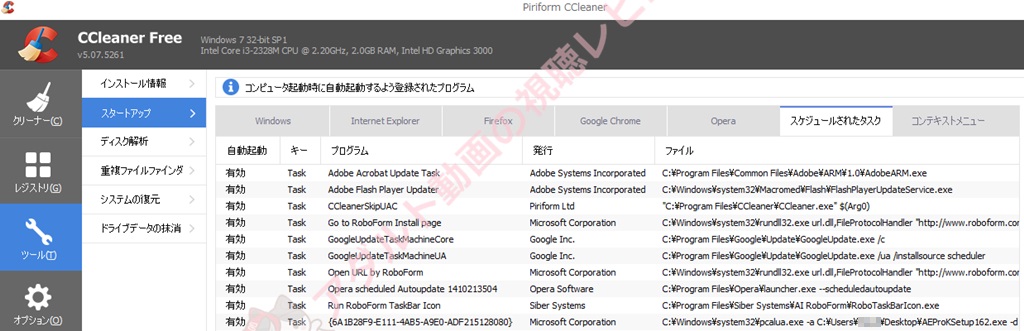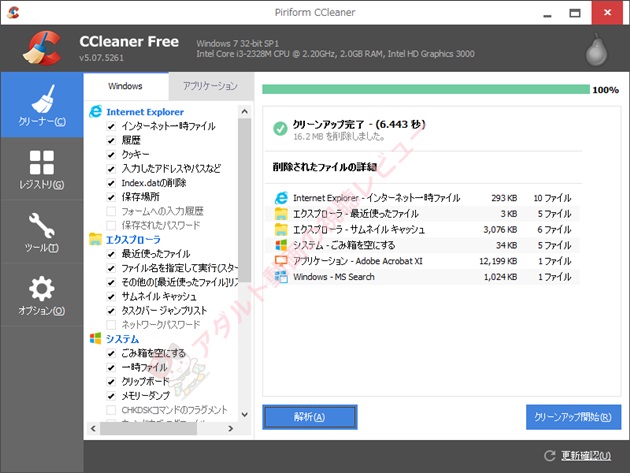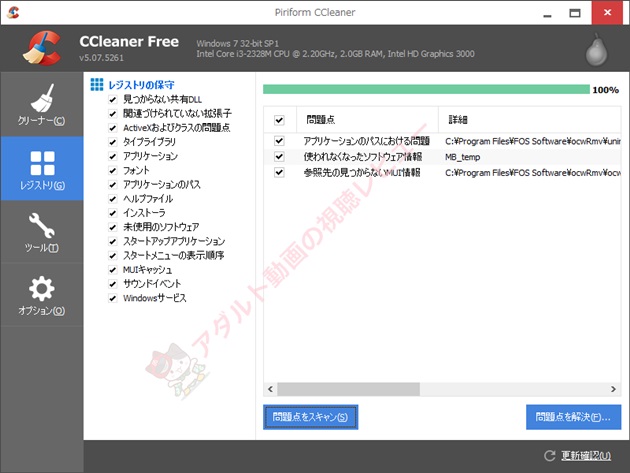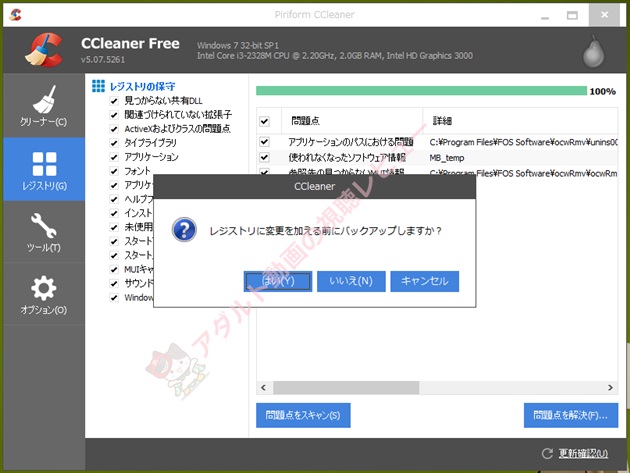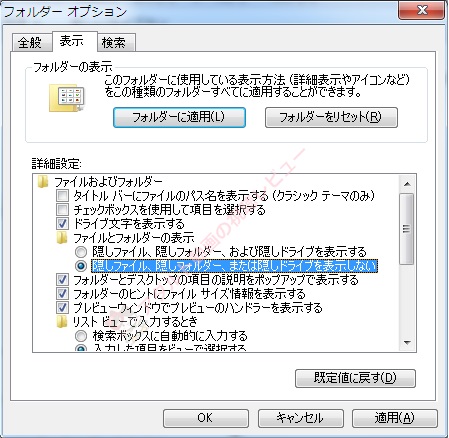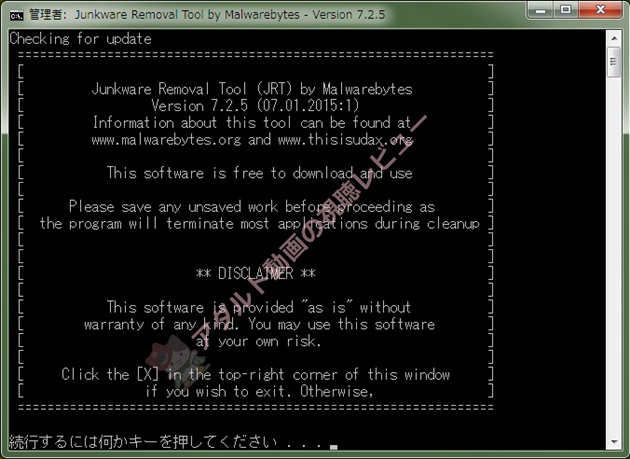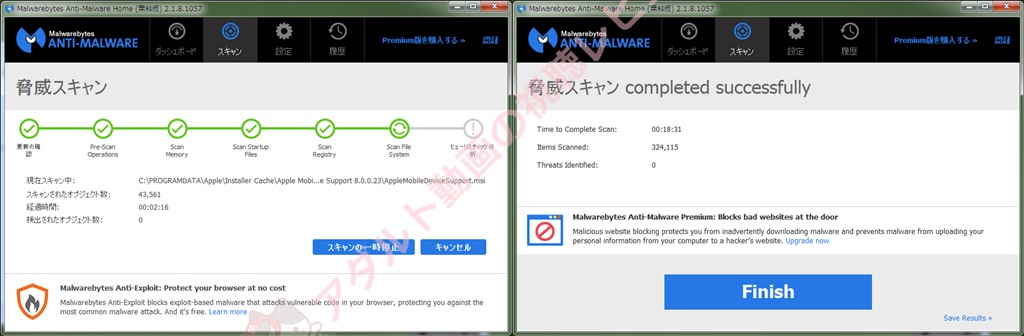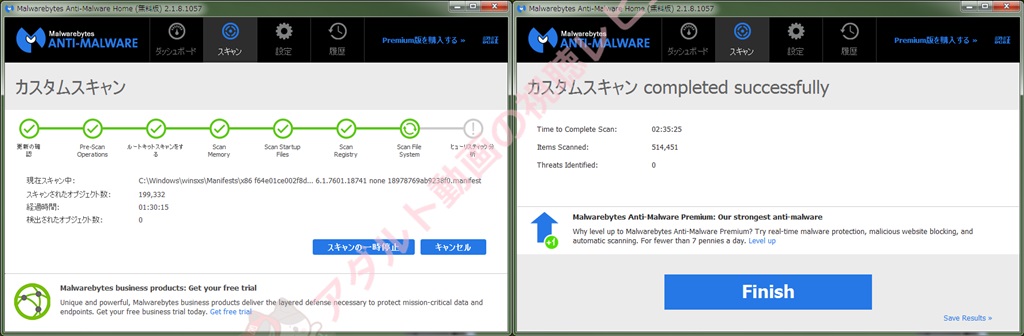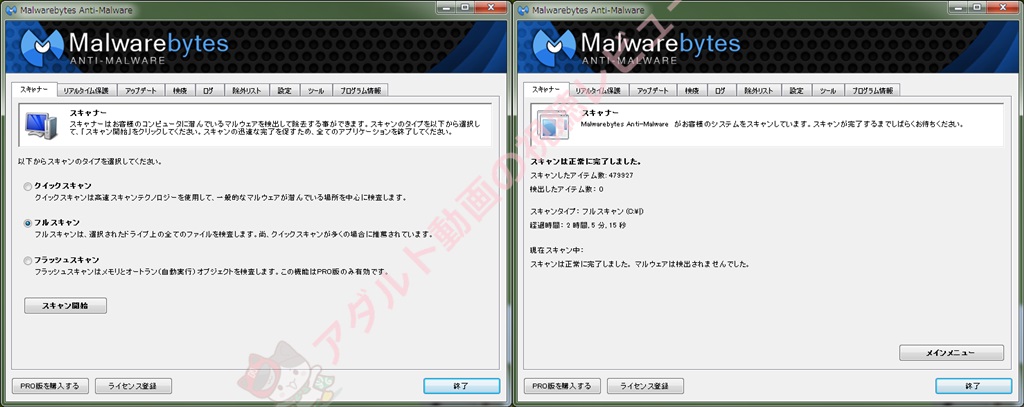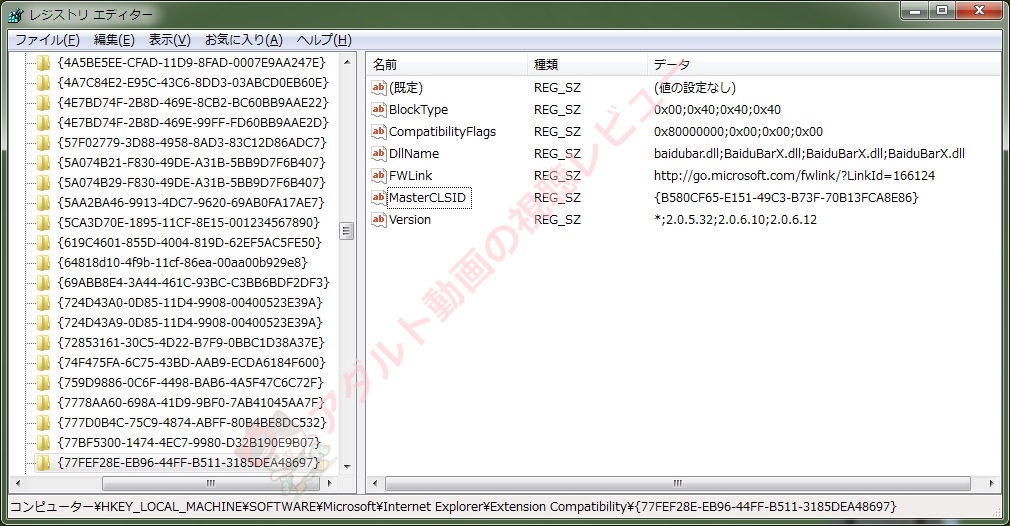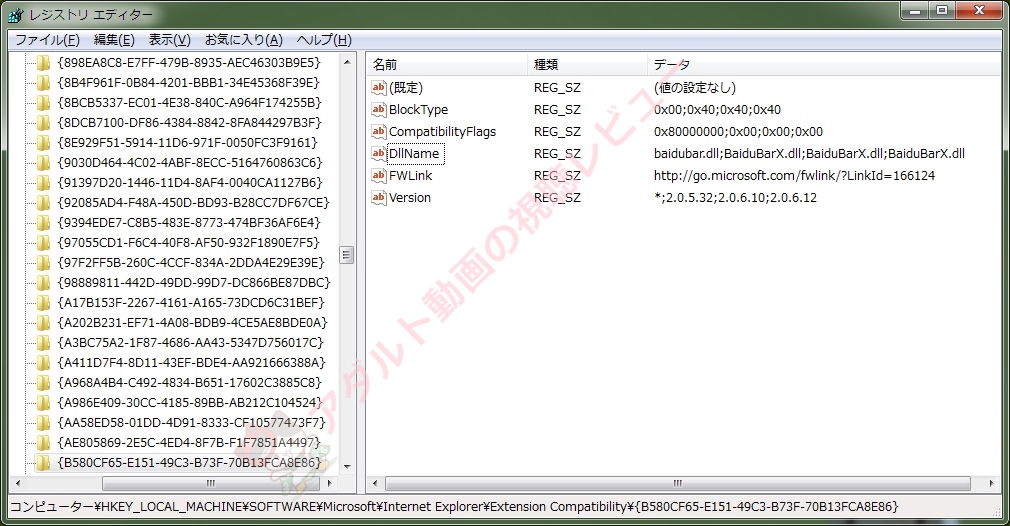Windowsの標準機能を悪用したアダルトサイト登録完了の料金請求画面を削除できる無料ソフトとして知られているソフト工房「空の牙」さんのワンクリックウェア駆除ツールの使い方や導入する際に注意するポイントをまとめてみました。
駆除ツールのダウンロード
お約束事
基本的にネット上からダウンロードしたファイルには何が仕掛けられているか分かりません。
常駐しているセキュリティソフトの結果に過信しないで、保存後に個別でスキャンしたり、ウイルス検査を行うオンラインサービスで調べてから実際に使用するか判断した方がいいです。
Googleが提供するウイルス、マルウェア、URLの無料オンラインスキャナー。
各ツールの解説
ワンクリックウェア駆除ツール | the Fang of Sky
ワンクリックウェア駆除ツールの作者のホームページ。使い方や注意事項が記載。
CCleanerの概要や基本的な使い方が簡潔にまとめれています。
Everythingの概要や基本的な使い方が簡潔にまとめれています。
駆除ツールの特徴
ワンクリック詐欺サイトの料金請求を促す画面表示を消すツール。
主にmshtaやvbsを悪用したワンクリックウェアに対応して、Windowsのタスクスケジューラとスタートアップに登録された疑わしい物を検出して駆除が行えます。
パターンからプログラムで自動検出するため、パソコン内から検出されたファイルが必ずしも該当する物と限りません。最終的な削除の判断は利用者に委ねられます。
動作環境や開発履歴
対応機種はWindows XP/Vista/7/8/8.1、作者の動作環境と確認はWindows7(64bit VM)と駆除ツールのセットアップ時に表示される「情報」欄に記載があります。
開発履歴は2010/08/02にVersion 1.0.0.0が一般公開されて、2015/04/26のVersion 2.1.4.0が最新(2015年6月29日に確認した時点)
注意事項
ソフト工房「空の牙」さんのワンクリックウェア駆除ツールは、標準インストールで不要なソフトが付属して導入される仕様で、カスタムインストールでチェックを外す必要があります。
付属ソフトはその時期によって違うみたいで、以前は世間を賑わせた「Baidu IME」がバンドルソフトの中に含まれていました。
確認した時点では、Baidu(百度) が提供する「お天気ウィジェット」を入れないと「BaiduJP Updater」が強制的にインストールされます。
そのため「BaiduJP Updater」は、駆除ツールをインストール後にしか削除できず、アンインストールしてもパソコン内に不要なフォルダーやファイルが残ってしまい自分で削除する必要があります。
インストール方法
ワンクリックウェア駆除ツール2.1.4.0
2015年6月29日、Windows7、32ビットで動作確認。
隠しファイルやフォルダーと拡張子を表示
隠しフォルダー内には、各プログラムで設定した情報などが保存されていて、誤操作によって起動しなくなるのを防ぐため、通常は表示しないように隠れています。
ワンクリックウェア駆除ツールをアンインストールした後にBaidu関連の残骸ファイルがパソコン内の隠しフォルダーなどに残ってしまいます。
確認できるようにインストール前に隠しファイルやフォルダーが見えるように「フォルダーオプション」で変更します。
もちろん登録されている拡張子はファイルの種類を見分けるために表示するようにしておきます。
隠しファイルや隠しフォルダを表示する方法(Windows XP/Vista/7/8/8.1)
ファイルの拡張子を表示する方法(Windows XP/Vista/7/8/8.1)
Vector(ベクター)からダウンロードした時点でプログラムファイルの「ocwrmv2140.exe」がパソコンで使用しているウィルス対策のセキュリティソフトに反応して自動で削除される場合があります。
Nortonは情報の少ないソフトウェアを、たとえ危険性が確認されていなくても疑わしいとして、脅威名:WS.Reputation.1の警告が表示され自動削除するので、反応した場合はファイルを除外する設定が必要です。
ワンクリックウェア駆除ツールのインストールは「ocwrmv2140.exe」を実行すると、パソコンの設定によっては、開いたファイルのセキュリティ警告メッセージが表示されます。
インストールするには「実行」をクリックします。
管理者レベルのアクセス許可を必要とする変更が行われるときに通知するユーザー アカウント制御も許可をだすか聞いてきます。インストールするには「はい」をクリックします。
ワンクリックウェア駆除ツールのセットアップ画面が表示されるので指示にしたがって順番に作業していきます。
インストールを続行するには、使用許諾契約を読んで「同意する」必要があります。主にソフトを利用したことで発生した不具合で損害が出ても自己責任で、作者は一切責任を負いませんと書かれています。
「情報」のところに駆除ツールの詳細から始まって重要なことが書いてあるので、見落とししないように、スクロールさせて読んでいきます。
駆除ツール本体のアンインストール方法は、ツールを終了後、「アプリケーションの追加と削除」で「ワンクリックウェア駆除ツール」を選択して下さい。と書かれています。
不要なバンドルソフトの選択を解除する
導入するだけなら表示される指示通りに進めばいいのですが、目的の駆除ツールと別のソフトが一緒に抱き合わせる形で付属することが書かれています。
不要なバンドルソフト5つの簡単な解説
日本語キーワード(JWord)プラグイン
Internet Explorerに検索のアシスト機能を追加するソフト。導入時にスタートページや既定の検索エンジンなどを勝手に変更されて困るもの。
Yahoo!ツールバー
ブラウザーにYahoo!ツールバーを追加機能として組み込むソフト。パソコンを覚えたての人が導入して、慣れると使わなくなるもの。
Navinow WebTool
ブラウザーに追加機能として組み込むソフト。ネット閲覧時にブラウザ下に広告やTwitter等のリンクが貼り付いて邪魔になるもの。広告表示を目的としたアドウェア。
お天気ウィジェット(The Desktop Weather)
中国の検索エンジンBaidu(百度)が提供するお天気ウィジェット。パソコン画面の右下にお天気マークを表示する。他の迷惑なプログラムを呼びこむ例も検索すると出てくる。
BaiduJP Updater
Baiduのアップデート関連と思われるもので必要が全く無い。
開発支援ともっともらしい言葉で書かれていますが、どれも不要なソフトばかりで、駆除ツールと一緒に入れる必要はありません。
バンドルソフトのインストールが駆除ツールの動作前提条件で無く、カスタムインストールで選択を解除できることが書かれています。
しかし、お天気ウィジェットを導入しないと「BaiduJP Updater」が強制的にインストールされてしまうこと、アンインストールは、スタートメニューからしか行えないことがさり気なく書かれています。
さらにInternet Explorerのお気に入りに楽天市場のリンクがツール作者のアフィリエイトID入りで登録されることも「情報」欄に書かれています。
どちらを選んでもアンインストール後に不要なフォルダーやファイルがパソコン内に残ってしまい、自分で削除することになります。
ただお天気ウィジェットを選択すると、BaiduJP Updater+WeatherToolみたいな感じで、Baidu関連のゴミが増えます。
今回は不要なバンドルソフトを全て選択しない場合の例として進めて行きます。(お天気ウィジェット非選択時に強制的にインストールされる「BaiduJP Updater」のみ)
駆除ツール本体のインストール先を選択します。
「コンポーネントの選択」のところで、必ず標準インストールからカスタムインストールに変更します。
カスタムインストールを選択して、3つのハンドルソフトのチェックを外します。
次に進むと「お天気ウィジェット」をインストールするか選択できるのでチェックを外して進みます。
プログラムグループの指定でスタートメニューのプログラム内にフォルダーを作るか場所を選択します。
追加タスクでディスクトップ画面に実行用のアイコンを作成するか選択します。
インストールの準備確認で不要なソフトの同時導入が無いか、パソコンの中に入れる物を最終確認して「インストール」ボタンを押すと組み込まれます。
しばらく経つとセットアップ終了の画面が表示され完了でインストールが終了になります。
駆除ツールの使い方
インストールが完了すると、今直ぐワンクリックウェア駆除ツールを実行するか聞いてくるので、「はい」をクリックするとソフトが立ち上がります。
「いいえ」をクリックするとブラウザで作者の開発支援のページが催促するように立ち上がります。
駆除ツールを起動すると自動的に処理が実行され、パソコン内に入り込んだワンクリックウェアの有無をチェックします。
ワンクリックウェアの疑いがある場合は、検出結果にファイルが表示されるので、駆除するかどうか利用者が判断して「駆除実行」ボタンを押すことになります。
消されると困る物が「駆除対象」として検出された場合は、その項目をクリックして「駆除対象外」に切り替えが可能です。
駆除ツールの動作が完了すると、デスクトップにログファイルが日付入りで出力され、駆除したファイルが入ったフォルダーが作成されるので、少し様子を見て請求画面が出ない場合は削除します。
FC2動画で空の牙さんのワンクリックウェア駆除ツールの使い方として、請求画面を消す流れが解説してあったのでリンクしておきます。
Version 2.1.3.0を使っていますが最新版と削除の仕方や動作は同じなので参考になると思います。
アンインストール方法
楽天市場のアフィリリンク削除
Internet Explorerのお気に入りの最下部に楽天市場のリンクがツール作者のアフィリID入りで登録されます。不要な場合は右クリックメニューで削除か、お気に入りの整理から削除可能です。
Baiduとワンクリックウェア駆除ツールの削除
アンインストールはスタートメニューのすべてのプログラム内に新規で登録されたBaiduとFOS Softwareがあります。各フィルダー内にBaiduのアンインストール、ワンクリックウェア駆除ツールのアンインストールがあって実行可能です。
Baiduのアンインストールを行うと、削除するプログラムが働き、ユーザーアカウント制御の許可を求めてくるので「はい」を選択します。動作完了表示は無いです。
ワンクリックウェア駆除ツールのアンインストールを行うと、削除するプログラムが働き、ユーザーアカウント制御の許可を求めてくるので「はい」を選択します。
ワンクリックウェア駆除ツールとその関連するコンポーネントをすべて削除するか求められるので「はい」を選択します。
コンピュータから正常に削除できたメッセージが表示されれば完了です。後は各ソフトをアンインストールした後に残る不要なファイルを除去していきます。
ファイル状況(インストール後)
バンドルソフトを全て選択しないで駆除ツールをインストールしても強制的に「BaiduJP Updater」が導入され、Baiduという名前のフォルダーやファイルがパソコン内に作成されます。
シンプルで超高速なファイル検索ソフトEverythingのポータブル版で該当ファイル名「Baidu」で検索して表示させています。(モザイクの場所はユーザー名)
Program Dataは、隠しフォルダーになっているので、フォルダーオプションの設定を変更すると表示されます。
定番システムクリーナーのCCleanerは「ツール」→「スタートアップ」を選択すると、Windowsのスタートアップアイテム、各ブラウザのアドオンやプラグイン、タスクスケジュールを一括で見ることができます。
悪質なソフトに感染した場合は痕跡が出やすい場所なので各項目をチェックします。
Everythingで「Baidu」を見た時に「tasks」という名前があった通り、タスクスケジュールの項目を見ると「BaiduJP Updater」が登録されています。
ファイル状況(アンインストール後)
パソコン内から「Baidu」と「ワンクリックウェア駆除ツール」を手順通りにアンインストールした直後のファイル状況をみると、Baiduの残骸がドキュメント、Program Data、Prefetchに残っているのが確認できます。
ファイル検索ソフトのEverythingで「Baidu」と入力して表示させたら、そのまま該当フォルダーやファイルを選択して右クリックメニューで削除(ゴミ箱に移動)します。
ごくまれにスタートメニューのすべてのプログラム内からBaiduをアンインストールした際、スタートメニューから消えてもファイルがProgram Filesに残る場合があります。
そんな時はProgram Filesのbaidu内に「RemoveUpdatePlatform.exe」があると思います。
アンインストールの時に実行したファイルなので、手動で実行して再度ちゃんとアンインストールさせます。そうしたらEverythingには残骸のファイルだけになるので選択して削除します。
再度、CCleanerで「ツール」→「スタートアップ」を選択して、タスクスケジュールの項目を確認すると、Baiduのアンインストールで登録されていた「BaiduJP Updater」が消えています。
パソコン内をクリーンアップ
定番クリーニングツールのCCleanerを使って不要ファイルの削除やレジストリ内の未参照エントリなどを削除していきます。
間違った使い方や操作次第では不具合が発生する可能性もあるので、自信の無い場合はWindows標準のディスククリーンアップでお掃除するだけで良いと思います。
ディスククリーンアップを実行する方法(Windows XP/Vista/7/8/8.1)
クリーナーでシステムクリーニング
CCleanerを使い「クリーナー」セクションからパソコン内を「解析」して、削除対象の不要ファイルを列挙したら「クリーンアップ」で完全に削除します。
CCleanerの基本的な使い方・システムクリーニングの項目を個別に解説
レジストリのクリーニング
レジストリにもアプリケーションのパスが残るので、CCleanerの「レジストリ」セクションで「問題点をスキャン」すると、削除対象として列挙されます。
注意点として、基本的にWindowsが初めから隠してるファイルやフォルダー、アクセスや開こうとすると警告が表示されるものは「誤操作によって内容の改変・削除」をさせないために設定されています。
レジストリの場合は頻繁に操作する必要の無い機能ですので、アンインストールしたソフトの残骸と思われるものだけチェックを入れて削除するようにします。
システムの復元ポイントを手動で作成したり、CCleanerでレジストリに変更を加える前にバックアップを取れる機能があるのでそれを使うなど慎重な作業をしましょう。
間違った使い方で必要な物を削除するとパソコンが起動しないなどの不具合が発生する恐れがあるので、注意して自己責任で操作してください。
隠しファイルやフォルダーを非表示
パソコン内が綺麗になったら最後にフォルダ-オプションで変更した隠しファイルやフォルダーの項目を元に戻します。
そして、ファイル検索ソフトのEverythingは起動すると、タスクバーに常駐するので白い紙に虫眼鏡のアイコンを右クリックメニューから終了してあげます。
補足:セキュリティソフトで検査
パソコン内にワンクリックウェア以外の悪意あるソフトや迷惑なプログラムが残っているか心配な場合は、マルウェアの検出に定評のあるセキュリティソフトを使って補助的に検査するといいです。
普段使いの常に保護する常駐型のセキュリティソフトと競合しないように、非常駐型で動作する物を使って手動スキャンしていきます。
スキャン後に悪意ある物と検出されても、それが本当に危険か誤検出ではないかを調べてから削除処理するように注意します。
また、ファイル名などで検索した時に表示される上位ページには偽物のサイトが並んだりすることはよくあることです。
同じフリーソフトでもダウンロードするサイトによっては、余計なツールを一緒に付属したりと、思わぬ落とし穴にも気をつけるようにします。
代表的な物を紹介しますが、パソコンの環境や各自の状況が異なるので、実際にやってみないと効果があるか分かりません。各ソフトを使用して発生した不具合は自己責任です。
AdwCleaner
AdwCleanerは、非常駐型でスキャンの動作も軽く各アドウェアを検出して除去するシンプルなセキュリティソフト。
Junkware Removal Tool
ブラウザの乗っ取り系の不要なツールバーや迷惑なプログラムをスキャンして削除するセキュリティソフト。
注意点としては、不審な所を見つけると自動的にレジストリをバックアップして書き換える処理で削除します。
Malwarebytes Anti-Malware
Malwarebytes Anti-Malwareは、非常駐型でマルウェアの高い検出力がある分、スキャンの動作が若干重めなセキュリティソフト。
Malwarebytes Anti-Malware Free – k本的に無料ソフト・フリーソフト
通常は「脅威のスキャン」で感染しやすい場所のみを高速に検査します。
「カスタムスキャン」はドライブごとを指定して深いところまで丁寧に検査するので、スキャンに要する時間は、パソコンの性能やドライブの使用容量などによって異なり、調べるファイル数が多いと結構な時間が必要です。
若干スキャン動作の軽いMalwarebytes Anti-Malwareの旧バージョンで最新の定義ファイルを使って検査することも可能です。
でも同じ条件でやってみたらスキャンが終わるまでにかかった時間はそんなに変わりませんでした。
補足:レジストリエディターで表示されるBaidu
レジストリエディターの起動方法(Windows Vista/7/8/8.1)
Windows標準のレジストリエディターで「Baidu」と入力して検索すると表示される上記2つは、拡張機能のエラー対策でマイクロソフトがサポート用にdllの名前を埋め込んでいます。
「Baidu のツールバーや、Internet Explorer 8 の間の互換性の問題が存在します。」というサポートページのリンクが表示されることから正規の物ということが分かります。
念のため他メーカーの初期状態に近いWindows7のパソコンを調べたら同じ物が2つありました。